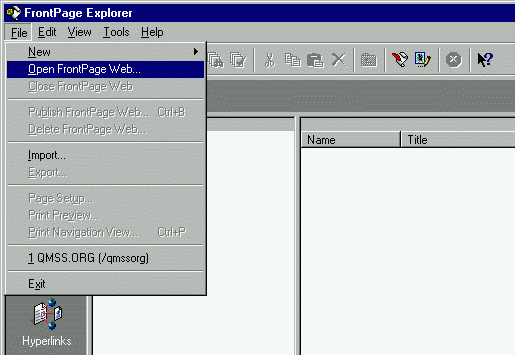
Summary
This document covers publishing a web site to a FrontPage server using
Microsoft FrontPage 98. FrontPage 97 and 2000 may differ in appearance,
but the information needed to publish is the same.
Create your web with FrontPage 2000, FrontPage 98, or Office 2000.
For questions about using FrontPage on your own computer, contact Microsoft.
Publishing a New Web Site
1. These instructions assume you have already designed a web site, and are
now ready to publish it to the NT server. The examples here use the web site
"www.qmss.org"; you will of course substitute your own information.
Open
FrontPage 98, and click on File | Open Front Page Web.
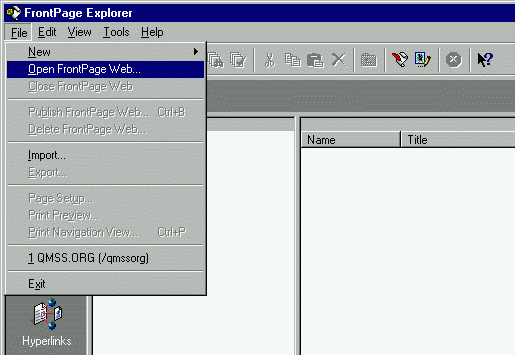
2. Select the local web you have created.
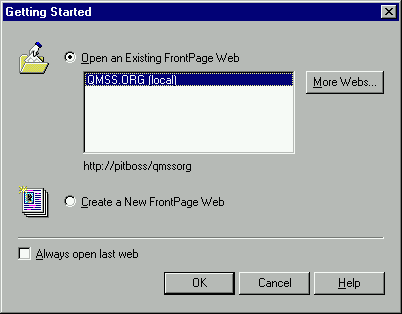
3. Ensure the Home page is named "Default.htm", "Default.html",
"index.html"", or "index.htm"; the server looks for these files in this order
and opens the first one it finds. You should RENAME & save the index, titled: "Coming Soon", page free-registration.com sets up to "ComingSoon.html" when your site is created.
Click on the Publish
button, or click on File | Publish.
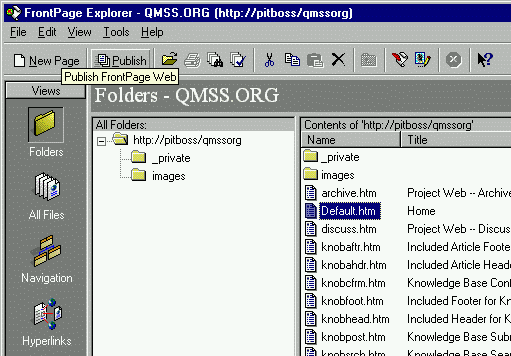
4. You are then asked for a location to publish to. Enter your web site, complete with "www".
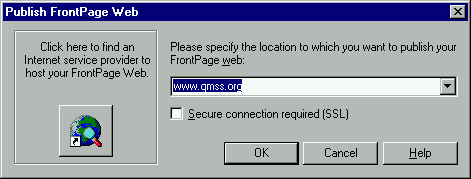
5. Enter the username and password for the web server: this is different from the username and password you use to connect to the Internet: the username begins with "IPUB_".
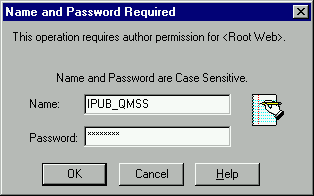
6. Your site should now publish.
Publishing a New Web Site
1. Start Front Page, and click on File | Open Front Page Web.
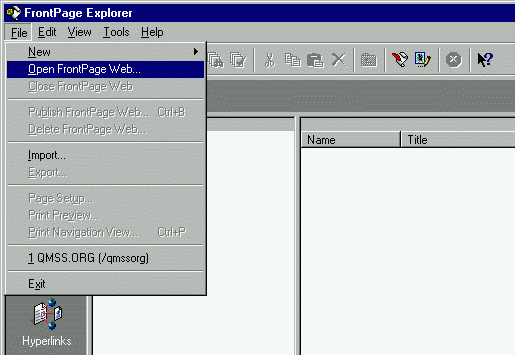
2. Click on More Webs.
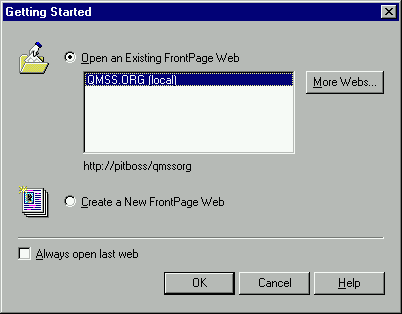
3. Type in your web site (with "www"), and click List Webs.
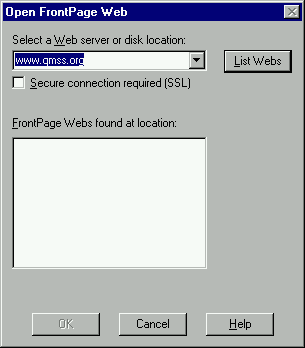
4. Click on "<Root Web>" and click OK.
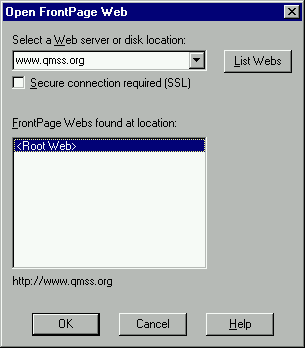
5. Enter the username and password for the web server: this is different from the username and password you use to connect to the Internet: the username begins with "IPUB_".
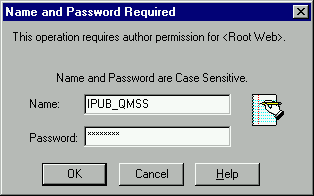
6. You are now logged in and can work on your web site.